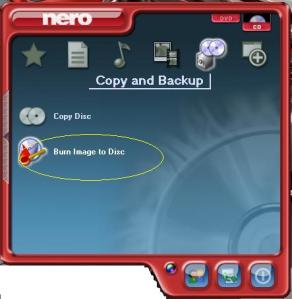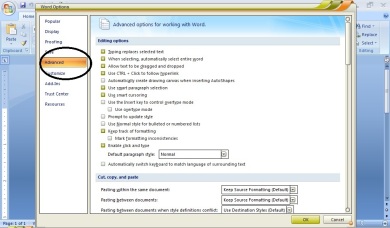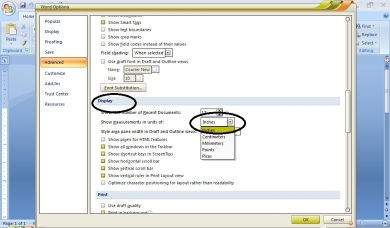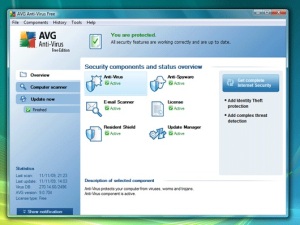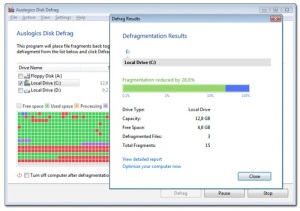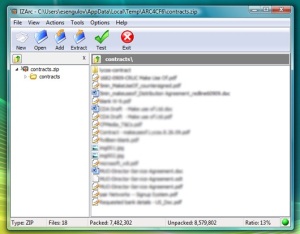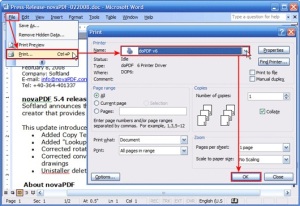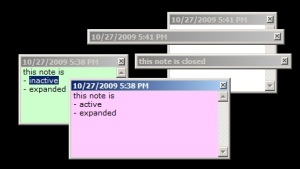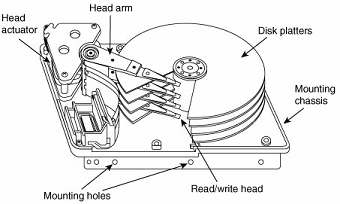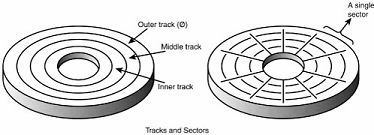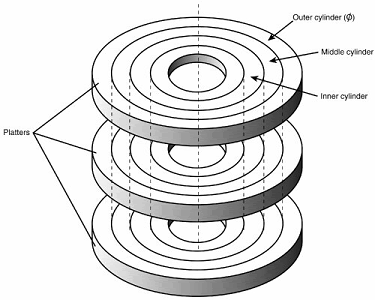Hard artinya keras, Disk artinya piringan. Berarti, Hardisk itu artinya piringan yang keras dong? Apa bener begitu? Kalo bukan, lalu apa yang dimaksud dengan hardisk itu sebenernya? Dan kenapa dia sampe disebut hardisk?
Konon, banyak yang berpendapat bahwa, hardisk itu merupakan perangkat vital dalam suatu system komputer. Tapi bukan berarti bahwa hardisk itu merupakan alat vitalnya komputer lho. Yup, komputer memang tidak punya alat vital.
Hardisk dianggap sebagai komponen vital, karena disitulah biasanya komputer dan user mengambil serta menyimpan data atau program. Dan karena data dan program merupakan hal yang vital bagi sebagian besar orang, berarti hardisk juga berhak di kelompokkan sebagai alat... eh... perangkat yang vital.
Mengerti akan tingkat ke vitalan yang dimilki oleh hardisk ini, maka pihak produsen membungkus hardisk sedemikian rupa, hingga sulit bagi kita yang sekedar penasaran, dan ingin mengintip serta mengetahui, seperti apa seh benda-benda yang ada didalam hardisk itu sebenarnya.
Sadar akan keingintahuan itu, maka ijinkanlah kami pada kesempatan ini untuk sekedar berbagi gambar dan cerita mengenai hardisk. Coba perhatikan gambar hardisk dibawah ini.
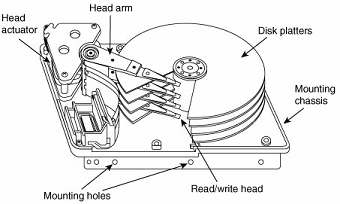
Jika kita perhatikan gambar disamping, maka jelaslah sudah, mengapa alat itu disebut dengan hardisk.
Yep, karena hardisk itu pada intinya berisi kepingan-kepingan yang berbentuk bulat seperti piringan (disk platters).
Pada piringan-piringan (biasanya terbuat aluminium atau kaca) itulah hardisk menyimpan data dan program. Jika kita perhatikan lagi, hardisk ini mirip sekali dengan disket. Tapi bentuknya lebih besar.
Dan tidak seperti disket yang bisa keluar masuk semaunya, selama komputer sedang dihidupkan hardisk harus tetap berada pada posisinya. Dia tidak boleh di ganggu gugat. Itulah yang menyebabkan hardisk ini biasa disebut juga dengan
Fixed Disk Drives. Fixed artinya permanent. Berarti, Fixed Disk Drive itu artinya Disk Drive yang permanent.
Tapi itu dulu, untuk saat ini sudah banyak lho, hardisk yang bisa di colokin dan dicabutin semaunya. Dan tidak seperti hardisk yang umumnya berada di dalam casing, serta tidak terlihat dari luar, hardisk ini tempatnya berada di luar. Hardisk ini dinamakan
Hardisk External. Yang artinya, hardisk yang berada diluar.
Perkembangan Hardisk
Seperti hal-nya manusia, untuk tetap mempertahankan eksistensinya di alam jagat ini, berarti hardisk juga perlu ber-evolusi atau berkembang. Istilah kerennya... Evolution or Die. Judul filmnya? Romeo Must Die. Intinya?
Untuk sekedar memberi mu sedikit informasi mengenai perkembangan yang terjadi seputar hardisk, berikut ini kami sertakan beberapa pengembangan yang dilakukan oleh para manusia terhadap hardisk:
- Dimulai dari hardisk yang hanya berkapasitas 5 dan 10 Megabyte, serta berukuran 5 1/4 inch yang dibuat tahun 1982, saat ini hardisk telah mampu menampung hingga lebih dari 500 Gigabyte, dan hanya berukuran 3 1/2 inch. Sedang untuk notebook atau laptop, saat ini ukurannya mencapai 2 1/2 inch.
- Sedang untuk perkembangan dalam hal kecepatan mentransfer data, saat ini rata-rata hardisk telah mampu mentransfer 80 Megabyte data perdetik. Padahal, pada awalnya, yaitu tepatnya tahun 1983, hardisk hanya mampu mentransfer 100 Kilobyte data perdetik.
- Lalu untuk perkembangan dalam hal kecepatan mencari data (Average seek times), dari 85ms, saat ini telah mencapai kecepatan 3.3ms.
- Bagaimana dengan biaya pembuatan? Dari $200 per megabyte, saat ini rata-rata hardisk hanya membutuhkan biaya 0.03 cents per megabyte, sedang untuk laptop 0.1 cents per megabyte.
So, dari situ kita bisa mengambil kesimpulan, bahwa hardisk itu semakin lama akan semakin... besar kepasitasnya, kecil bentuknya, tinggi kemampuan transfernya, singkat Average seek times-nya, dan murah harganya.
Cara Kerja Hardisk
Ok, sekarang kita coba sedikit membahas mengenai cara kerjanya. Seperti yang kita lihat pada gambar diatas, komponen utama dari sebuah hardisk itu adalah Disk Platter. Nah, sekarang kita bahas sedikit mengenai disk ini.
Coba perhatikan gambar dibawah ini dengan mata, hati, dan pikiran yang terbuka, serta siap menerima segala ketentuan yang telah digariskan oleh-Nya.
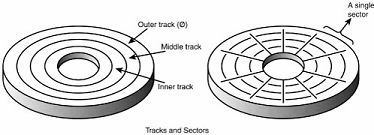
Secara fisik, hardisk bekerja dengan cara memutar disk atau piringan.
Dan diatas masing-masing disk itu, terdapat head akan bergerak maju mundur saat akan mencari, membaca, dan menyimpan data atau program. Coba perhatikan lagi gambar diatas. Sudah?
Dalam menyimpang data, hardisk akan membagi-bagi piringannya menjadi
TRACK dan
SECTOR. Coba perhatikan gambar 2. Sudah?
Dari gambar 2 kita sudah tahu yang mana yang disebut dengan Track dan Sector. Sekarang, kita akan mencari tahu, yang mana yang dimaksud dengan
CYLINDER. Coba perhatikan gambar dibawah ini.
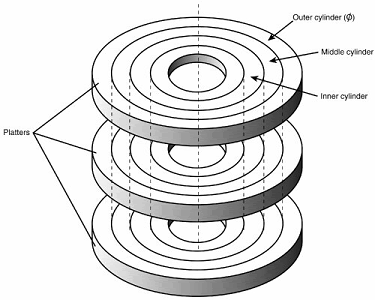
Sebuah hardisk, umumnya memiliki 3 piringan atau lebih.
Dan kedua sisi dari masing-masing piringan ini, akan digunakan sebagai tempat untuk menyimpan data.
Jika sebuah hardisk memiliki tiga piringan, berarti ada 6 sisi yang bisa digunakannya untuk menyimpan data.
Coba perhatikan gambar disamping, lalu jawab pertanyaan dari kami ini, bagian yang manakah yang dimaksud dengan Cylinder?
Baiklah, karena tidak ada yang mau menjawab, kami akan menjawabnya sendiri. Cylinder adalah bagian Track yang identik antara Track bagian atas, dengan Track yang ada dibagian bawah pada suatu piringan.
Belum jelas? Contoh, katakanlah Data A tersimpan di track 1, pada sisi atas piringan 1. Lalu Data B tersimpan di track 1, tapi pada sisi bawah dari piringan 1. Itu artinya, Data A dan B tersimpan pada Cylinder yang sama. Sudah jelas bukan?
Menurut buku yang kami baca (kadang kami suka membaca juga, lho), saat menulis dan menyimpan data, hardisk akan memutar disk (piringan) secepat yang dia mampu. Semakin cepat putarannya, berarti semakin cepat pula daya transfer hardisk. Dan kecepatan ini diukur dalam satuan RPM. Misalnya, 10.000 rpm.
Selain memutar piringan, hardisk juga akan menggerakkan head maju mundur. Kegiatan itu dilakukannya bukan karena iseng semata. Melainkan dalam rangka mencari track dan sector. Pada umumnya, posisi head akan berada sidikit diatas piringan. Head seharusnya tidak boleh bersentuhan dengan disk. Jadi... ada jarak diantara mereka.
Kenapa head tidak boleh bersentuhan dengan disk? Sebab itu akan membuat disk menjadi terluka alias tergores. Luka, yang mungkin akan sangat sulit untuk disembuhkan, atau biasa disebut dengan rusak secara fisik. Dan bagian-bagian disk yang telah terluka atau tergores ini, akan ditandai sebagai
Bad Sector.
Hardisk sangat membenci bad sector ini. Dia tidak mau menyimpan data pada sector-sector yang telah tergores. Kenapa bad sector ini tidak disukai hardisk? Sebab, hardisk akan kesulitan untuk membaca sector-sector yang telah tergores tadi. Baik sector formal, maupun informal (mulai ngawur deh).
So, itulah sebabnya para produsen membungkus hardisk sedemikian rapat. Itu semata demi menjaga agar debu dan polusi tidak bisa memasukinya. Tapi bukan berarti hardisk tidak bisa rusak. Hardisk tetap akan rusak bila mengalami gangguan-ganguan seperti:
- Jatuh kebawah alias terbanting. Atau bahkan dibanting. Sebuah hardisk umumnya tidak bisa membantingkan dirinya sendiri. Kecuali untuk hardisk-hardisk yang memiliki gangguan jiwa dan ilmu gaib.
- Arus listrik yang tidak stabil. Misalnya suka mati dan hidup secara mendadak. Atau arus listriknya suka naik turun. Tapi kalo tagihan listrik yang suka naik mendadak? Menurut hemat kami, rasa-rasanya hal itu tidak akan terlalu berpengaruh buat kondisi hardisk. Kalo buat kondisi kejiwaan pemiliknya? Itu mungkin.
- Mengalami guncangan-guncangan. Misalnya, meja komputer yang tidak kokoh dan mudah bergoyang. Hal ini sangat membahayakan, terutama bagi keselamatan jiwa hardisk. Apalagi saat komputer sedang dinyalakan. Nah, buat kamu yang hobi bergoyang, kami sarankan untuk menjauhi hardisk.
Jadi, segitu dulu perkenalan kita dengan salah satu alat... eh... perangkat vital dari sebuah sistem komputer, yaitu hardisk. Dengan berakhirnya kata sambutan dari kami ini, berarti berakhir pula acara kita sampai disini.
Dan perlu untuk diketahui, kami selalu terbuka dalam menerima setiap kritik, saran, ataupun sumbangan. Bagi para donatur yang ingin menyalurkan sumbangannya, dapat menghubungi panti-panti asuhan setempat. Sekian dan terima kasih. Wasalam.




 Laptop
Laptop